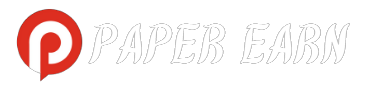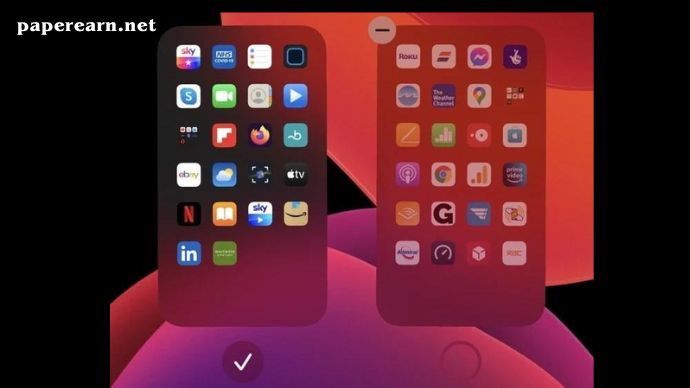How to Hide Apps on iPhone 2023 In the fast-paced digital age, maintaining privacy on your iPhone is paramount. Our comprehensive guide provides an effortless solution to conceal apps on your iPhone, ensuring your personal space remains yours alone.
Understanding the Need for App Privacy
With the increasing reliance on smartphones, the need for app privacy has never been more crucial. Whether it’s sensitive work apps or personal communication tools, the desire to keep certain applications discreet is universal.
The Step-by-Step Guide to Hiding Apps on iPhone
Step 1: Update to the Latest iOS Version
To start the process of hiding apps seamlessly, ensure your iPhone is running on the latest iOS version. Apple consistently introduces security enhancements, and staying updated is the first line of defense.
Step 2: Check App Compatibility
Before proceeding, verify that the apps you intend to hide are compatible with the hiding feature. Some system or essential apps may not be eligible for this process.
Step 3: Back Up Data
As a precautionary measure, back up your data. While the app-hiding process is secure, having a backup ensures you can retrieve any information in case of unexpected issues.
Step 4: Access App Library
Navigate to the App Library by swiping right on your home screen. This section categorizes your apps intelligently, making it easier to locate and hide them.
Step 5: Select App to Hide
Long-press on the app you want to hide until a menu appears. Select the “Remove App” option, which initiates the hiding process.
Step 6: Confirm Action
A confirmation prompt will appear, ensuring you want to hide the selected app. Confirm your decision, and the app will disappear from the home screen.
Step 7: Verify App Disappearance
Return to your home screen and confirm that the app is no longer visible. This ensures the successful hiding of the app, adding an extra layer of privacy.
Step 8: Enjoy Enhanced Privacy
With the chosen apps now hidden, enjoy an enhanced level of privacy on your iPhone. Access them conveniently through the App Library whenever needed.
Conclusion
In conclusion, our step-by-step guide provides a hassle-free method for hiding apps on your iPhone. Elevate your privacy measures effortlessly, ensuring that your digital world remains yours to control. Stay ahead in the realm of digital privacy with our definitive guide to app-hiding on the iPhone.
Frequently Asked Questions
Q1: Can I hide built-in Apple apps using this method?
A1: Unfortunately, the current iOS version doesn’t allow hiding built-in Apple apps. The hiding feature is primarily designed for third-party applications, offering users flexibility in managing their privacy.
Q2: Will hiding an app affect its functionality?
A2: No, hiding an app does not impact its functionality. The app remains fully operational, and you can access it through the App Library after hiding it from the home screen.
Q3: Is there a limit to the number of apps I can hide?
A3: There is no specified limit to the number of apps you can hide on your iPhone. You can discreetly hide as many third-party applications as you need, tailoring your home screen to your preferences.
Q4: Can I unhide apps once they are concealed?
A4: Yes, you can easily unhide apps. Navigate to the App Library, locate the hidden app, long-press on it, and select the “Add to Home Screen” option. The app will reappear on your home screen.
Q5: Will hiding apps affect my iPhone’s performance?
A5: Hiding apps has negligible impact on your iPhone’s performance. The feature is integrated seamlessly into the iOS system, ensuring that your device functions optimally even with hidden applications.