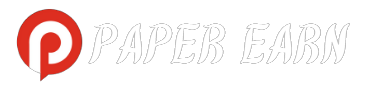Disable AirPods’ location tracking feature with ease. By tweaking a few settings, you can prevent your AirPods from transmitting their location to nearby devices. This simple adjustment ensures that your movements remain private and your AirPods operate solely as intended, without broadcasting their whereabouts. Take control of your privacy today and maintain anonymity while enjoying the convenience of your AirPods.”
Introduction to Disable AirPods Location
AirPods off the grid and your privacy intact by disabling their location tracking feature. With a few simple steps, you can ensure that your AirPods don’t broadcast their whereabouts to nearby devices. Take charge of your data and maintain anonymity while enjoying the seamless functionality of your AirPods. Keep your movements private and your information secure with this straightforward tweak.”
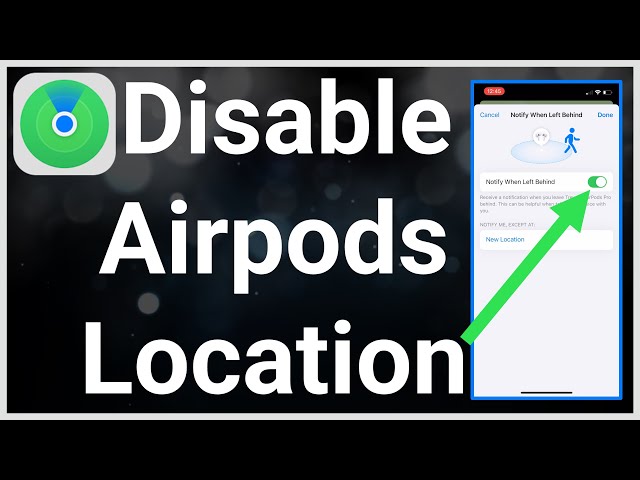
Understanding AirPods Location Tracking
“AirPods location tracking enables Apple devices to detect nearby AirPods via Bluetooth signals. This feature, designed for locating lost AirPods, periodically broadcasts their location to nearby Apple devices linked to the same iCloud account. While useful for retrieval, it raises privacy concerns. Users can disable this feature to prevent AirPods from disclosing their location, ensuring greater privacy and control over personal data.”
How to Disable AirPods Location Services on iOS Devices
Disable AirPods location services on iOS devices, access ‘Settings,’ tap your name, then ‘Find My.’ Choose ‘Find My iPhone,’ then ‘Find My network.’ Toggle off ‘Find My network’ and ‘Find My iPhone.’ Additionally, disable ‘Share My Location’ in ‘Settings’ > ‘Privacy’ > ‘Location Services.’ These steps ensure AirPods don’t broadcast their location, preserving privacy while maintaining functionality.”
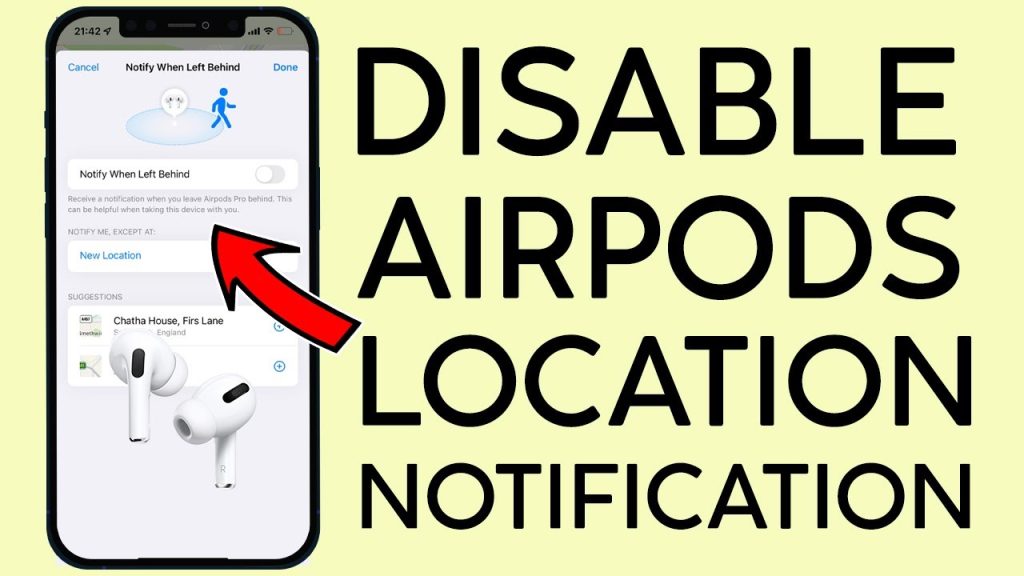
Steps to Turn Off AirPods Location Tracking on iPhone
Turn off AirPods location tracking on iPhone, navigate to ‘Settings,’ tap your name, then ‘Find My.’ Select ‘Find My iPhone,’ then ‘Find My network.’ Toggle off ‘Find My network’ and ‘Find My iPhone.’ Also, disable ‘Share My Location’ in ‘Settings’ > ‘Privacy’ > ‘Location Services.’ These steps prevent AirPods from sharing their location, enhancing privacy and security.”
Disabling AirPods Location Tracking on iPad
Disable AirPods location tracking on iPad, open “Settings,” tap your name, then “Find My.” Select “Find My iPad” and “Find My network.” Toggle off both options. Additionally, navigate to “Settings” > “Privacy” > “Location Services” and disable “Share My Location.” By following these steps, you ensure that your AirPods won’t broadcast their location, safeguarding your privacy while using your iPad.
Managing AirPods Location Services on Mac
“Manage AirPods location services on Mac by accessing ‘System Preferences’ and clicking ‘Apple ID.’ Select ‘iCloud’ and uncheck ‘Find My Mac’ and ‘Use Find My Mac.’ Ensure ‘Share My Location’ is disabled in ‘System Preferences’ > ‘Security & Privacy’ > ‘Privacy’ > ‘Location Services.’ These adjustments prevent AirPods from sharing location data, enhancing privacy without compromising functionality on your Mac.”
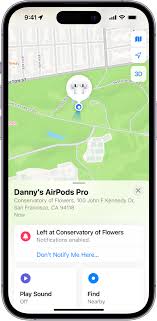
Disabling AirPods Location Tracking on macOS
“Disable AirPods location tracking on macOS by accessing ‘System Preferences’ and selecting ‘Apple ID.’ Uncheck ‘Find My Mac’ and ‘Use Find My Mac.’ Ensure ‘Share My Location’ is disabled in ‘System Preferences’ > ‘Security & Privacy’ > ‘Privacy’ > ‘Location Services.’ These steps prevent AirPods from transmitting location data, enhancing privacy and ensuring your movements remain confidential on macOS
Opting Out of AirPods Location Services on Apple Watch
Opting out of AirPods location services on Apple Watch, navigate to ‘Settings,’ tap ‘Privacy,’ then ‘Location Services.’ Toggle off ‘Share My Location.’ Additionally, on iPhone paired with your Apple Watch, disable ‘Find My’ and ‘Share My Location’ in ‘Settings’ > ‘Privacy’ > ‘Location Services.’ These steps ensure AirPods don’t broadcast their location, enhancing privacy while using your Apple Watch.
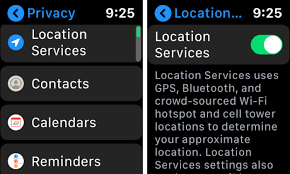
Ensuring Privacy: Steps to Disable AirPods Location Tracking
Safeguard privacy, disable AirPods location tracking by accessing device settings. On iOS, navigate to ‘Settings’ > ‘Find My’ > ‘Find My network’ and toggle off. On macOS, go to ‘System Preferences’ > ‘Apple ID’ > ‘iCloud’ and uncheck ‘Find My Mac.’ Ensure ‘Share My Location’ is disabled. These steps prevent AirPods from transmitting location data, preserving privacy.”
Impact of Disabling AirPods Location Services on Device Functionality
Disabling AirPods location services doesn’t affect core functionality but limits features like Find My integration. While location tracking aids in finding lost AirPods, its absence prevents this feature. However, basic functions such as audio playback and device connectivity remain unaffected. Users sacrificing location services prioritize privacy over locating their AirPods through the Find My network.
Frequestly Asked Questions
What exactly is AirPods Location?
AirPods Location is a feature that enables Apple devices to detect the presence and approximate location of nearby AirPods using Bluetooth signals.
Why would I want to disable AirPods Location?
Disabling AirPods Location is primarily about privacy. By turning it off, you prevent your AirPods from broadcasting their location to other devices, enhancing your privacy and data security.
Does turning off AirPods Location affect the Find My AirPods feature?
Yes, it does. The Find My AirPods feature relies on AirPods Location to pinpoint the last known location of your AirPods. Disabling AirPods Location would limit or disable this functionality.
How can I disable AirPods Location on my iOS device?
You can disable AirPods Location on your iOS device by navigating to Settings, then tapping on your name, followed by Find My. From there, you can access Find My network and toggle it off. Additionally, ensure that Share My Location is disabled in Location Services.
Is it possible to disable AirPods Location on a Mac?
Yes, it is. You can disable AirPods Location on your Mac by going to System Preferences, selecting Apple ID, then iCloud, and unchecking Find My Mac.
Will disabling AirPods Location impact the basic functionality of my AirPods?
No, disabling AirPods Location does not affect the fundamental features of your AirPods, such as audio playback and device connectivity.
Does disabling AirPods Location really enhance privacy?
Absolutely. Disabling AirPods Location prevents your AirPods from transmitting their location data to other devices, thereby significantly enhancing your privacy and data security.
Are there any trade-offs associated with disabling AirPods Location?
Yes, there are trade-offs. While you gain privacy, you also lose the ability to use features like Find My AirPods, which rely on location data.
Does disabling AirPods Location on one device affect other devices linked to my iCloud account?
Yes, it does. Disabling AirPods Location on one device affects all devices linked to the same iCloud account.
Can I re-enable AirPods Location if I change my mind?
Yes, you can. Simply reverse the steps you took to disable AirPods Location in your device settings, and it will be re-enabled.
Conclusion
AirPods Location services is crucial for balancing convenience with privacy. By disabling AirPods Location, users can protect their privacy by preventing their AirPods from broadcasting their location to other devices. While this may limit certain features like Find My AirPods, it ensures greater control over personal data.