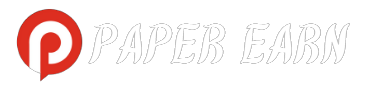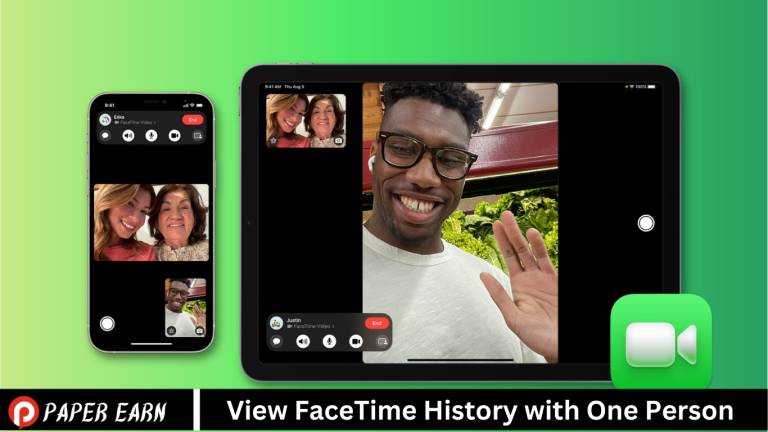View your FaceTime history with a specific person, open the FaceTime app on your device. Tap on the “Recents” tab at the bottom. Scroll through the list of recent calls or use the search bar to find the contact’s name. Once you’ve located the contact, you can see the date and time of each call, as well as whether it was an audio or video call.
Introduction to FaceTime Call History
FaceTime Call History tracks your recent calls, providing a record of your interactions. Within the FaceTime app, navigate to the “Recents” tab to access this log. Each entry displays the date, time, and type of call (audio or video) made or received. This feature offers a convenient way to review your communication with specific contacts, aiding in keeping track of conversations and staying organized.
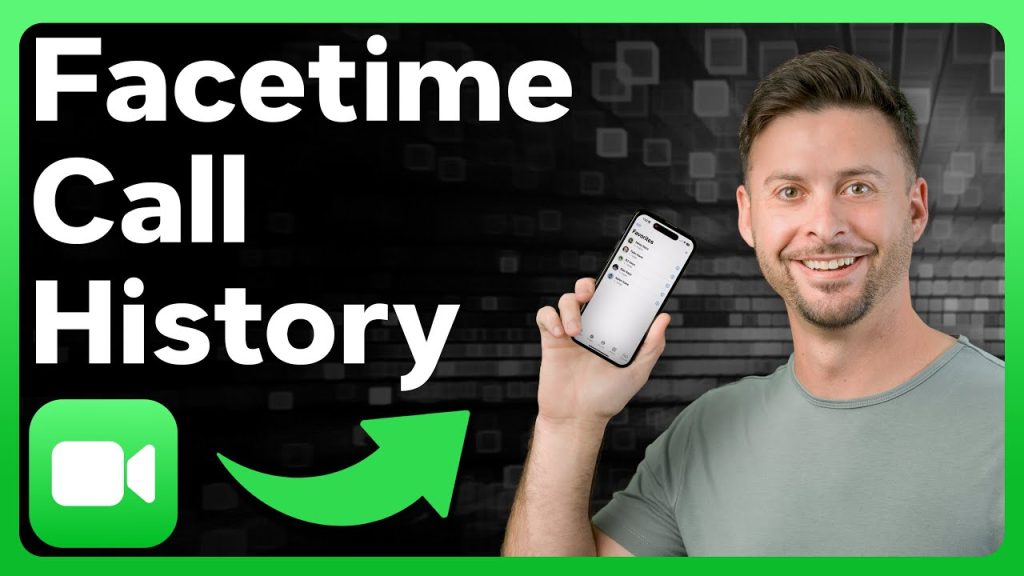
Understanding the Importance of Viewing History
Viewing call history is crucial for maintaining communication records. It allows you to track past interactions, recall important details discussed, and follow up on unfinished conversations. Additionally, reviewing history aids in identifying communication patterns, ensuring timely responses, and managing contacts effectively.
Accessing the FaceTime App on an iOS Device
Accessing the FaceTime app on an iOS device is simple. First, locate the FaceTime icon on your device’s home screen. Tap on it to open the app. Once opened, you’ll see options to start a new call, view recent calls, or access your contact list. From here, you can easily initiate video or audio calls, check your call history, and manage your contacts for seamless communication.
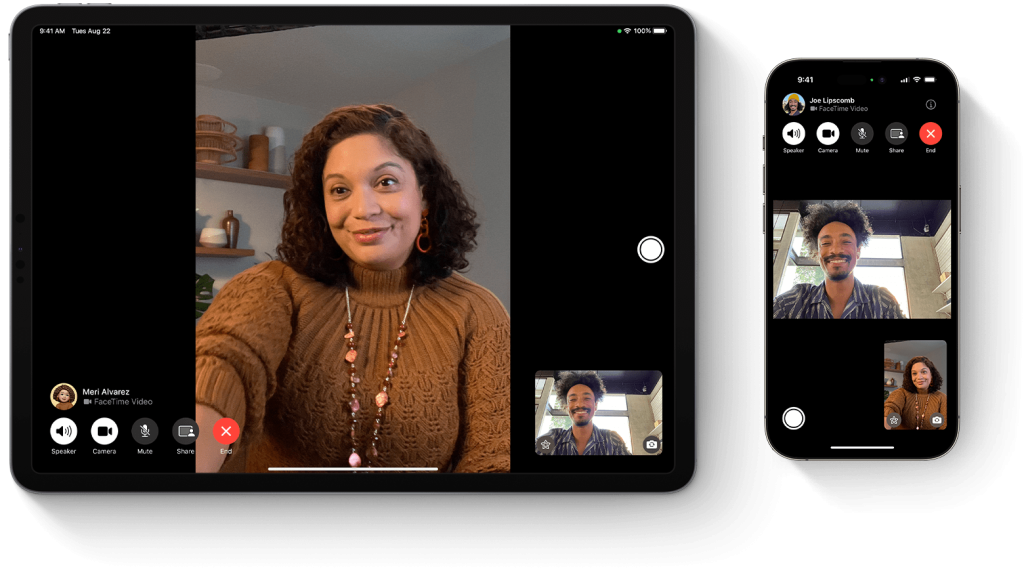
Navigating to the Call History Section
Navigate to the Call History section in FaceTime on iOS, and open the FaceTime app on your device. At the bottom of the screen, you’ll see several tabs; tap on “Recent.” This will display a list of your recent calls, including both audio and video calls. You can scroll through this list to review your call history or use the search bar at the top to find specific contacts quickly.
Locating Call Logs with Specific Person
Locate call logs with a specific person on FaceTime, and open the FaceTime app on your iOS device. Tap on the “Recents” tab at the bottom. Scroll through the list of recent calls or use the search bar to find the contact’s name. Once you’ve found the contact, tap on their name to view the call history specifically with that person, including both audio and video calls.
Viewing Call Details and Timestamps
To view call details and timestamps on FaceTime, open the FaceTime app on your device. Navigate to the “Recents” tab and select the contact whose call history you want to view. Each call entry displays the date, time, and type of call (audio or video). Scroll through the list to review all past interactions, providing valuable insights into your communication habits and facilitating follow-ups.
Reviewing Call Duration and Frequency
Review call duration and frequency on FaceTime, and open the FaceTime app on your device. Navigate to the “Recents” tab and select the contact whose call history you want to assess. Each call entry includes the duration of the call, allowing you to gauge the length of your conversations. By examining the frequency of calls, you can gain insights into your communication patterns and engagement with specific contacts.
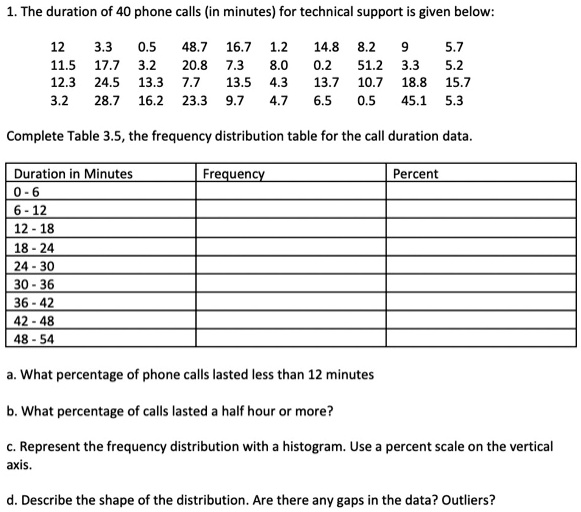
Managing FaceTime Call History
Managing FaceTime call history is essential for an organization. Within the FaceTime app, navigate to the “Recents” tab to view your call log. You can delete individual call entries by swiping left and tapping “Delete,” or clear the entire history by tapping “Edit” and then “Clear All.” Regularly managing your call history helps keep your records concise, protects your privacy, and ensures efficient communication tracking.
Frequently Asked Questions
Can I filter FaceTime history by contact?
Unfortunately, FaceTime doesn’t offer a direct filter option to sort calls by contact. You’ll need to manually search through the “Recents” list.
How long does FaceTime history go back?
Typically, FaceTime history displays calls made and received within the last 30 days. Calls beyond this timeframe might not be available in the history.
Does FaceTime history sync across devices?
Yes, FaceTime history syncs across all your Apple devices logged in with the same Apple ID, allowing you to access it from any device.
If I delete a FaceTime call, is it removed from history?
Deleting a FaceTime call from the log only removes it from the list view but doesn’t erase it from your overall history. It remains retrievable within the designated timeframe.
How can I search for a specific FaceTime call?
You can either scroll through the FaceTime history manually or use the search feature within the app. If you recall the approximate date and time, it can help narrow down your search.
Is there an option to export FaceTime call history?
Currently, FaceTime doesn’t offer a built-in feature to export call history. If needed, you can manually record the details for your records.
Are missed FaceTime calls logged in the history?
Yes, missed FaceTime calls are logged in your history along with the date and time of the missed call.
Does FaceTime log calls of all durations?
Yes, FaceTime logs all calls regardless of their duration. Whether the call was brief or lengthy, it will be recorded in your FaceTime history.
Conclusion
FaceTime history with a specific person involves navigating to the “Recents” tab within the FaceTime app on your device. While there isn’t a direct filter option for contacts, you can manually scroll through the list to find the desired individual. FaceTime history typically covers calls made and received within the last 30 days, syncing across all your Apple devices logged in with the same Apple ID.