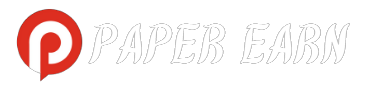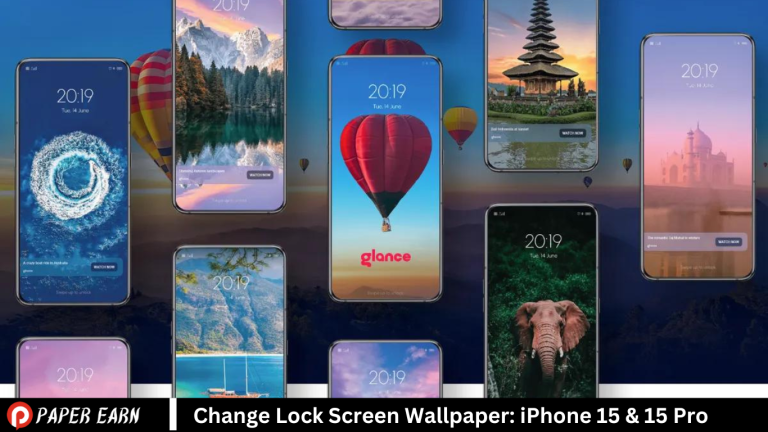iPhone 15 & 15 Pro’s lock screen is a breeze with the ability to change its wallpaper. Personalize your device by selecting a new lock screen wallpaper that reflects your style and preferences, adding a touch of flair every time you unlock your phone.
Introduction to Change Lock Screen Wallpaper
iPhone 15 & 15 Pro’s lock screen by changing its wallpaper. Whether you prefer vibrant colors, stunning landscapes, or minimalist designs, customizing your lock screen allows you to express your personality and style. With a few simple steps, you can give your device a fresh look and enhance your overall user experience every time you unlock your phone.
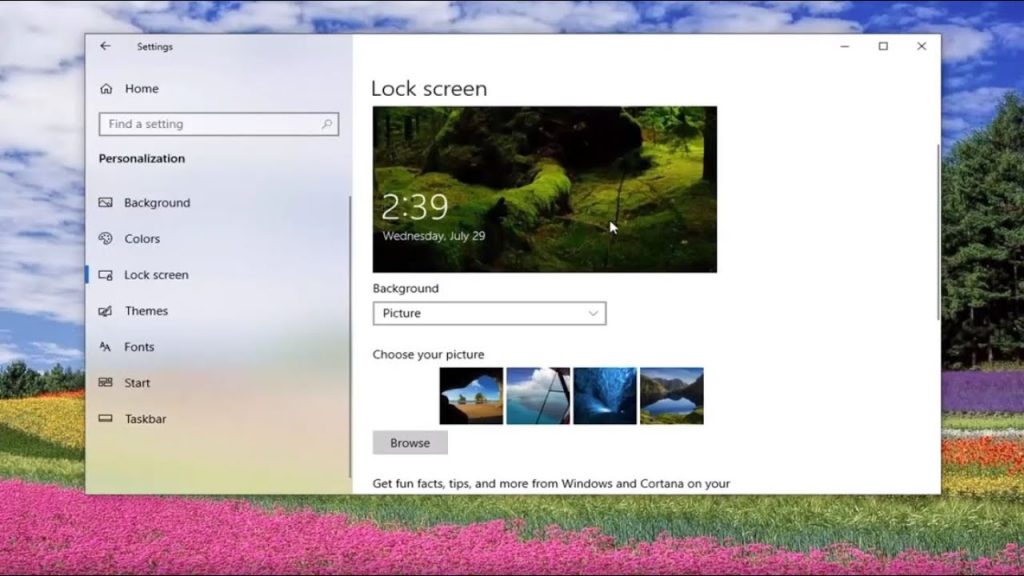
Accessing Settings
Access Settings on your iPhone 15 & 15 Pro, and locate the Settings app on your home screen. It’s represented by a gear icon and typically found in the dock or on one of your home screens. Tap on the Settings app to open it. From here, you can adjust various device settings, including display, sounds, notifications, and more, to customize your iPhone experience to your liking.
Navigating to Wallpaper Settings
Navigate to wallpaper settings on your iPhone 15 & 15 Pro, first, open the Settings app from your home screen. Scroll down and tap on “Wallpaper” to access the wallpaper settings. Here, you can choose a new wallpaper for your lock screen, home screen, or both. Browse through the available options, select your preferred wallpaper, and then set it as your lock screen background with just a few taps.
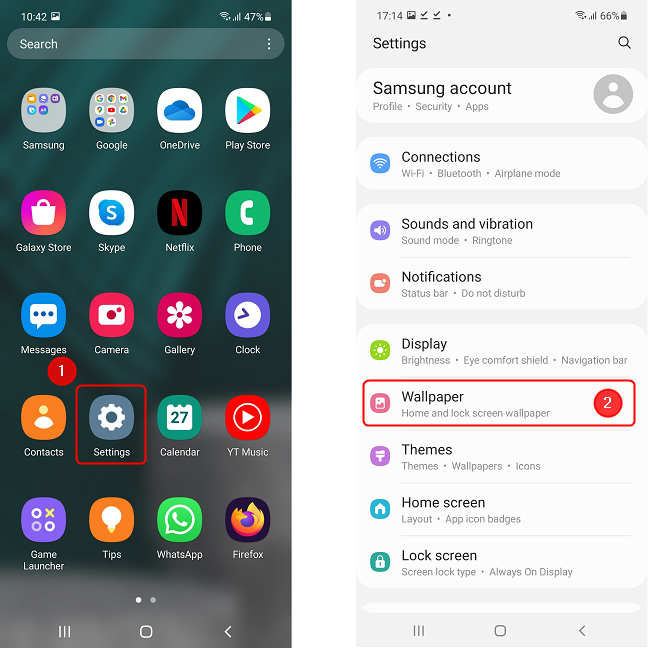
Selecting Lock Screen Wallpaper
Choose a new lock screen wallpaper on your iPhone 15 & 15 Pro, start by accessing the Wallpaper settings in the Settings app. Once there, tap on “Choose a New Wallpaper” and select the desired image from your photo library, pre-installed wallpapers, or download new ones. After selecting the image, adjust its position if needed, and then tap “Set Lock Screen” to apply the new wallpaper specifically to your lock screen.
Choosing an Image
When selecting an image for your lock screen wallpaper on iPhone 15 & 15 Pro, ensure it’s visually appealing and suits your style. You can choose from your photo library, pre-installed wallpapers, or download new ones from the internet. Consider images with vibrant colors, scenic landscapes, or abstract designs to add personality to your device’s lock screen and enhance your overall user experience.
Adjusting and Confirming Selection
When choosing your desired image for the lock screen wallpaper on iPhone 15 & 15 Pro, you may need to adjust its position or scale to fit perfectly. Use the pinch-to-zoom gesture to resize the image as needed. Once satisfied with the positioning, tap “Set Lock Screen” to confirm your selection. Your chosen image will now serve as the lock screen wallpaper, adding a personalized touch to your device.
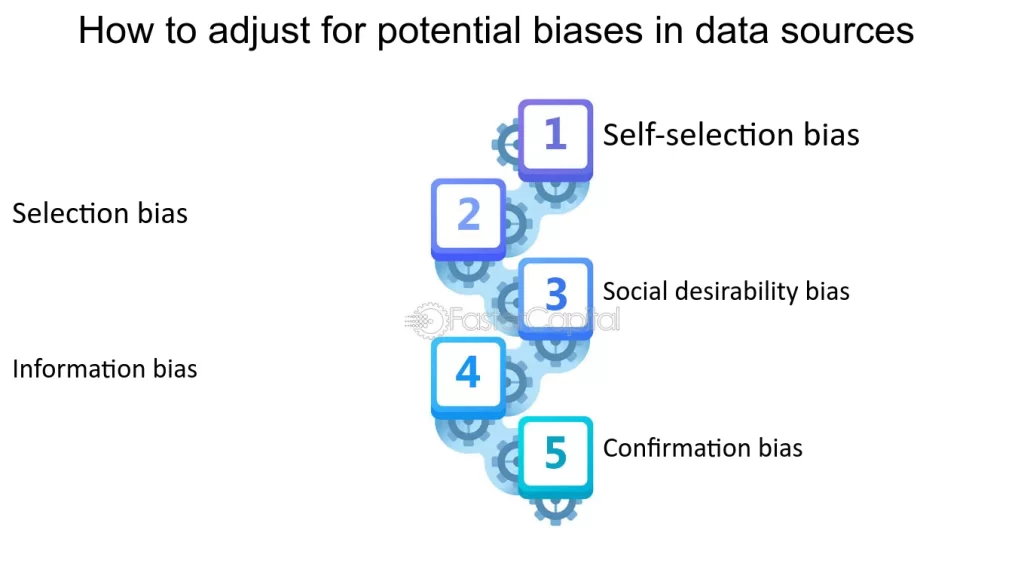
Verifying Changes on the Lock Screen
After setting the new wallpaper for your lock screen on iPhone 15 & 15 Pro, lock your device to verify the changes. Wake up your phone to view the lock screen and ensure that the selected wallpaper appears as intended. If the wallpaper is displayed correctly and to your satisfaction, you have successfully updated the lock screen wallpaper, adding a personalized touch to your device.
Frequently Asked Questions
Where do I find the option to change the lock screen wallpaper on my iPhone 15 or 15 Pro?
You can find the option to change the lock screen wallpaper in the Settings app on your iPhone 15 or 15 Pro.
How do I navigate to the wallpaper settings specifically for the lock screen?
To access the wallpaper settings for the lock screen, go to Settings > Wallpaper > Choose a New Wallpaper.
Can I choose any image from my photo library to set as the lock screen wallpaper?
Yes, you can select any image from your photo library or choose from the provided wallpapers to set as the lock screen wallpaper.
Is there an option to adjust the position and size of the image before setting it as the lock screen wallpaper?
Yes, after selecting an image, you can adjust its position and size to fit the lock screen before setting it.
Do I get to preview how the wallpaper will look on the lock screen before confirming the change?
Yes, you can preview how the wallpaper will appear on the lock screen before finalizing the selection.
What steps do I take to set the chosen image as my lock screen wallpaper?
After selecting the image and adjusting its position and size, tap “Set” and choose “Set Lock Screen” from the options.
Do I need to confirm the change after selecting the wallpaper, or is it automatically applied?
You need to confirm the change by tapping “Set” and then selecting “Set Lock Screen” for the chosen wallpaper to be applied.
Is there anything else I need to do to complete the process of changing the lock screen wallpaper?
Once you’ve set the lock screen wallpaper, there’s nothing else you need to do to complete the process.
Can I revert to the previous lock screen wallpaper if I change my mind?
Yes, you can revert to the previous lock screen wallpaper by going back to Settings > Wallpaper and selecting the previous wallpaper.
Are there any limitations or considerations I should be aware of when changing the lock screen wallpaper on my iPhone 15 or 15 Pro?
There are no significant limitations, but keep in mind that choosing a high-quality image will ensure the best appearance on your lock screen.
Conclusion
Changing the lock screen wallpaper on your iPhone 15 or 15 Pro is a straightforward process accessed through the Settings app. You have the flexibility to choose any image from your photo library and adjust its position and size to fit your lock screen preferences. Once set, you can easily revert to the previous wallpaper if needed. With these simple steps, you can personalize your device’s lock screen to reflect your style and preferences effortlessly.