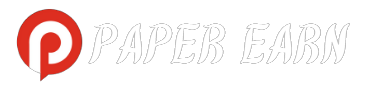Disable iMessage for a specific contact on your iPhone, follow these steps. Open the Messages app, select the conversation with the contact, tap their name or number at the top, choose “info,” then toggle off “iMessage.” This ensures future messages to that contact will be sent as regular SMS texts instead of iMessage.
Introduction to Disabling iMessage for Specific Contacts
Disable iMessage for specific contacts on your iPhone. By doing so, you ensure that messages to those contacts are sent as regular SMS texts instead of iMessage. This guide will walk you through the simple steps to achieve this, allowing you to tailor your messaging preferences and communication methods according to your needs.
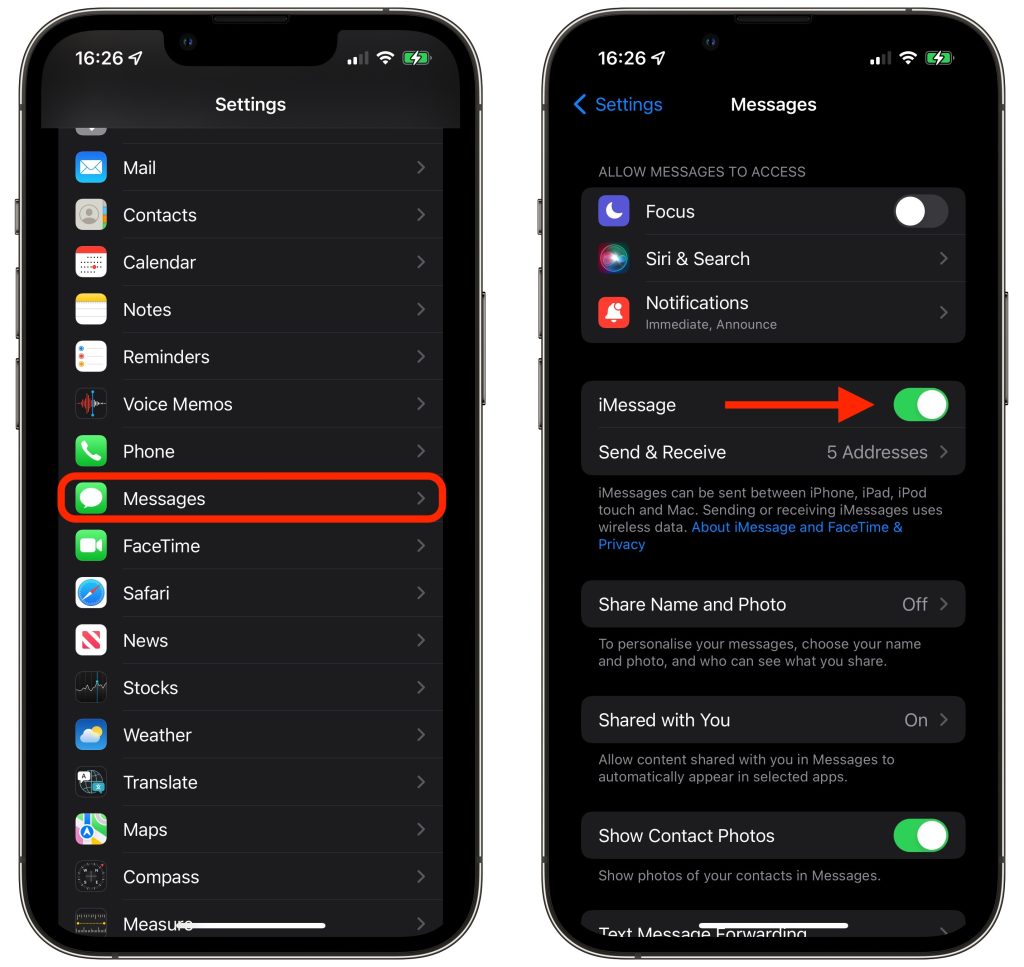
Understanding the Need to Disable iMessage
Disabling iMessage for specific contacts can be necessary for various reasons. Some recipients may not have the iMessage capability, or you might prefer to send messages as traditional SMS texts to ensure they’re received promptly. Additionally, troubleshooting communication issues with certain contacts may require temporarily disabling iMessage. Understanding when and why to switch between iMessage and SMS ensures effective communication with all contacts, regardless of their messaging platform or device compatibility.
Accessing Messages App on Your iPhone
Accessing the Messages app on your iPhone is simple. From the home screen, locate the Messages icon, typically represented by a speech bubble. Tap on it to open the app. Alternatively, you can use Spotlight Search by swiping down on the home screen and typing “Messages” to quickly locate and open the app. Once opened, you can compose new messages, view existing conversations, and manage your messages effortlessly.
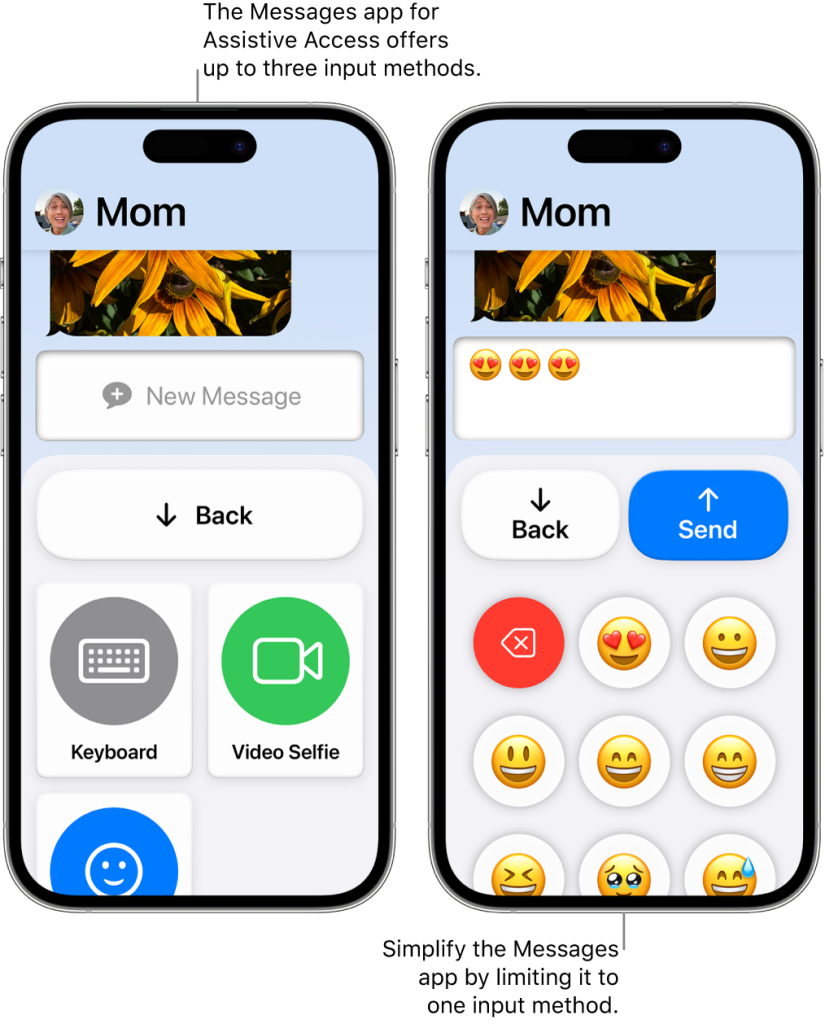
Opening the Conversation with the Specific Contact
Open a conversation with a specific contact on your iPhone, and launch the Messages app from the home screen. Inside the app, either scroll through your existing conversations or use the search bar at the top to find the contact’s name or phone number. Once you locate the conversation, tap on it to open. You’ll now have access to the entire conversation history and can continue messaging with that specific contact as needed.
Initiating the Process to Disable iMessage
Initiating the process of disabling iMessage for a specific contact on your iPhone, open the Messages app and navigate to the conversation with the contact you wish to modify. Tap on the contact’s name or phone number at the top of the screen to access their details. Next, select “info” or the “i” icon to view additional options. Finally, toggle off the switch next to “iMessage” to disable iMessage for that specific contact.
Toggling Off iMessage for the Contact
Toggle off iMessage for a specific contact on your iPhone, open the Messages app, and access the conversation with the contact. Tap on their name or phone number at the top, then choose “info” or the “i” icon. Scroll down to find the “iMessage” option and toggle the switch next to it to the off position. This action ensures that future messages to this contact will be sent as regular SMS texts instead of iMessage.
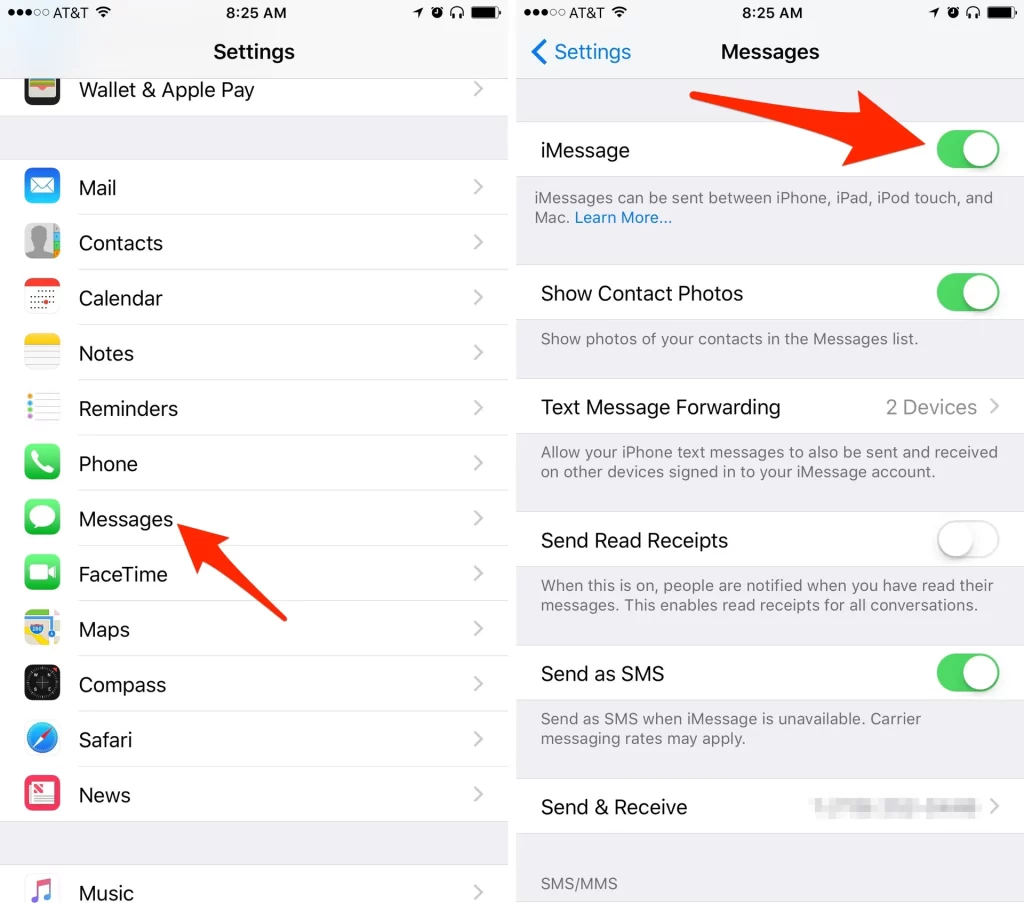
Confirming the Action to Disable iMessage
After toggling off iMessage for a specific contact on your iPhone, a confirmation prompt will appear. It verifies your decision to disable iMessage for that contact. Confirm the action by selecting “Turn Off” or “Disable” to proceed. Once confirmed, the switch next to iMessage for that contact will remain off, indicating that future messages to this contact will be sent as standard SMS texts.
Verifying that iMessage is Disabled for the Contact
Verify that iMessage is disabled for a specific contact on your iPhone, and return to the conversation with that contact in the Messages app. Check that the bubble next to the message input field is green, indicating that the messages will be sent as SMS texts rather than iMessage. Additionally, you can revisit the contact’s details by tapping on their name or number to ensure that the iMessage switch remains toggled off.
Exploring Alternative Communication Methods
Exploring alternative communication methods on your iPhone is beneficial if iMessage is disabled for specific contacts. Consider using other messaging apps like WhatsApp, Telegram, or Facebook Messenger, which offer cross-platform compatibility. Additionally, traditional phone calls can be effective for immediate communication. Email remains a reliable option for more formal or detailed correspondence.
Frequently Asked Questions
Why would I want to disable iMessage for a specific contact?
Disabling iMessage for a contact ensures that messages are sent as regular SMS texts, which can be necessary if the contact doesn’t have iMessage or for troubleshooting.
Will disabling iMessage affect my other contacts?
No, disabling iMessage for a specific contact only affects messages sent to that particular contact. Other conversations will remain unaffected.
Can I re-enable iMessage for a contact later?
Yes, you can re-enable iMessage for a contact at any time by toggling the iMessage option back on in the contact’s details.
Will the contact know I’ve disabled iMessage for them?
No, the contact won’t receive any notification or indication that you’ve disabled iMessage for them. Messages will simply be sent as SMS texts.
Can I still send photos and videos to the contact after disabling iMessage?
Yes, you can still send multimedia content like photos and videos to the contact even after disabling iMessage. They will be sent as MMS messages.
Will group messages be affected if I disable iMessage for one contact?
Group messages will continue to function normally, but messages to the specific contact with iMessage disabled will be sent as SMS texts within the group conversation.
Do I need an internet connection to send SMS texts after disabling iMessage?
Yes, SMS texts require a cellular network connection to send. Ensure your phone has cellular coverage or is connected to Wi-Fi for iMessage to be disabled.
Can I disable iMessage for contacts on other Apple devices, like iPad or Mac?
Yes, the process to disable iMessage for specific contacts is the same on all Apple devices where iMessage is supported.
Will disabling iMessage affect my ability to receive messages from the contact?
No, disabling iMessage for a contact only affects how messages are sent from your device. You will still receive messages from the contact regardless of their messaging platform.
Is there any way to automate the process of disabling iMessage for multiple contacts?
No, currently, there’s no automated way to disable iMessage for multiple contacts simultaneously. You’ll need to manually toggle off iMessage for each contact individually.
Conclusion
Disabling iMessage for specific contacts on your iPhone can be a useful feature for various reasons, such as ensuring messages are sent as regular SMS texts or troubleshooting communication issues. This FAQ guide has provided insights into why you might want to disable iMessage for certain contacts, how to do it, and what to expect afterward. By understanding these aspects, you can effectively manage your messaging preferences and tailor your communication methods to suit your needs.