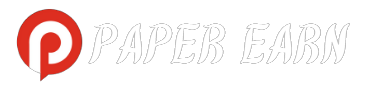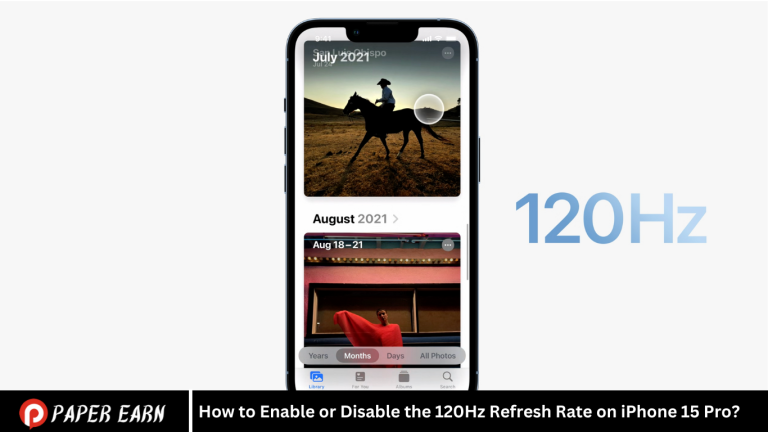iPhone 15 Pro by harnessing its dynamic display capabilities. To seamlessly toggle the 120Hz refresh rate, ensuring smooth and fluid visuals, navigate through your device’s settings. Simply access “Display & Brightness” from the Settings menu, then tap on “Refresh Rate.” Here, with a quick toggle, you can effortlessly enable or disable the high-refresh-rate mode, tailoring your viewing experience to your liking.
Introduction to Enable or Disable the 120Hz Refresh Rate
Experience the epitome of visual fluidity on your iPhone 15 Pro with the ability to toggle the 120Hz refresh rate effortlessly. Unlocking this feature is simple: just delve into your device’s settings and navigate to “Display & Brightness.” Within this menu, access “Refresh Rate” and with a swift toggle, customize your viewing experience.
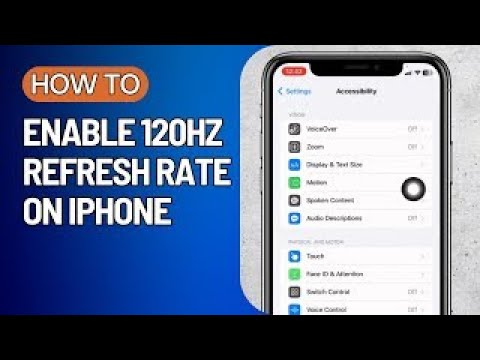
Accessing Display Settings
Accessing display settings on your device is vital for optimizing your visual experience. To do so, simply navigate to your device’s settings menu and locate the “Display” or “Display & Brightness” option. Tap on it to enter the display settings interface, where you can adjust various aspects such as brightness, resolution, refresh rate, and more.
Locating Refresh Rate Options
To locate refresh rate options on your device, delve into the display settings. Typically found under “Display” or “Display & Brightness” in your device’s settings menu, you’ll discover the refresh rate settings. Once accessed, you can toggle between different refresh rate options, such as 60Hz or 120Hz, depending on your device’s capabilities.
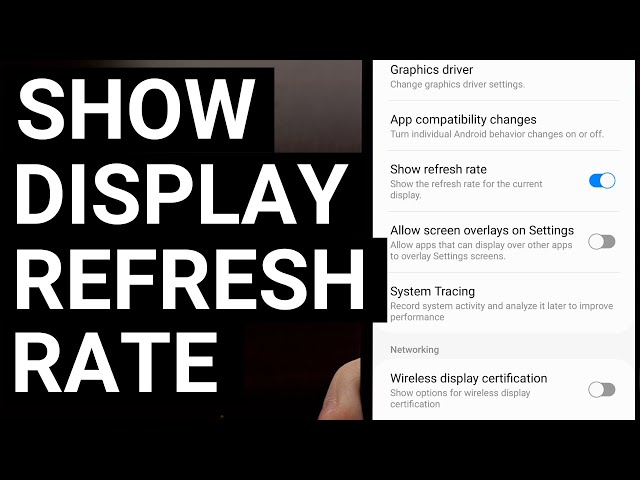
Opening iPhone Settings
Accessing your iPhone settings is pivotal for customizing your device to your preferences. Begin by locating the “Settings” app icon on your device’s home screen—it resembles a gear wheel. Tap on this icon to open the settings menu. Here, you can explore and configure various aspects of your iPhone, including network settings, display preferences, privacy options, and much more, empowering you to tailor your device to suit your needs perfectly.
Finding Display Preferences
Discovering display preferences on your device is integral for optimizing your visual experience. Navigate through the settings menu, typically accessed by tapping the “Settings” app icon on your device’s home screen. Within the settings menu, locate and tap on “Display” or “Display & Brightness” to access display preferences.
Customizing Refresh Rate
Customizing the refresh rate of your device’s display enhances your viewing experience. To adjust this setting, delve into the display preferences within your device’s settings menu. Look for options related to “Refresh Rate” or “Display Settings.” Here, you can select your preferred refresh rate, such as 60Hz or 120Hz, depending on your device’s capabilities.
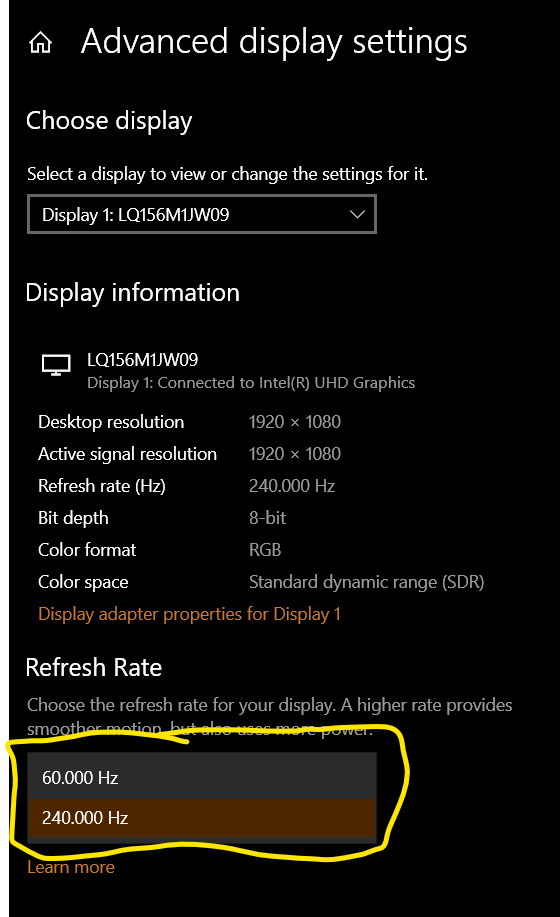
Activating High Refresh Rate
Activate the high refresh rate feature on your device to enjoy smoother visuals and enhanced responsiveness. Access your device’s settings menu and navigate to “Display” or “Display & Brightness.” Look for the option labeled “Refresh Rate” or “Motion” settings. Toggle the switch to enable the high refresh rate, typically set at 120Hz, depending on your device model.
Disabling High Refresh Rate
Disable the high refresh rate feature on your device, and access the display settings within the settings menu. Look for options related to “Refresh Rate” or “Motion” settings. Toggle the switch to deactivate the high refresh rate, reverting to the standard refresh rate, usually set at 60Hz.
Confirming Changes
After adjusting your device’s display settings, it’s crucial to confirm the changes to ensure they meet your preferences. Navigate back to the main settings menu and verify the modifications made under “Display” or “Display & Brightness.” Review the selected refresh rate or motion settings to ensure they match your desired configuration.
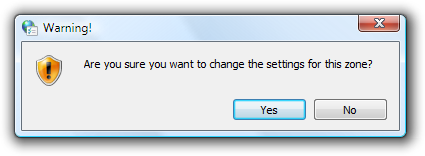
Frequently Asked Questions
What is the refresh rate of the iPhone 15 Pro’s display?
The iPhone 15 Pro features a dynamic refresh rate display that can operate at both 60Hz and 120Hz.
How do I enable the 120Hz refresh rate on my iPhone 15 Pro?
To enable the 120Hz refresh rate, go to Settings > Display & Brightness > Refresh Rate, then select “High.”
Can I disable the 120Hz refresh rate to conserve battery life?
Yes, you can. Follow the same steps mentioned above, but select “Standard” to switch back to 60Hz.
Does enabling 120Hz affect battery life significantly?
Enabling the 120Hz refresh rate may have a slight impact on battery life compared to 60Hz, especially during tasks that utilize the higher refresh rate.
Is there a noticeable difference between 60Hz and 120Hz?
Many users notice smoother animations and scrolling with the 120Hz refresh rate, especially when interacting with the device.
Can I set different refresh rates for different apps?
No, the refresh rate applies system-wide and cannot be set on a per-app basis.
Will all apps and content benefit from the higher refresh rate?
Not necessarily. Apps need to be optimized to take advantage of the higher refresh rate to see noticeable improvements.
Does the iPhone 15 Pro automatically switch between refresh rates?
Yes, the iPhone 15 Pro dynamically adjusts the refresh rate based on the content being displayed to optimize battery life.
Can I manually override the automatic refresh rate switching?
No, the iPhone 15 Pro does not provide manual control over the automatic refresh rate switching.
Is the 120Hz refresh rate available on all iPhone 15 Pro models?
Yes, the 120Hz refresh rate is a standard feature on all iPhone 15 Pro models.
Conclusion
iPhone 15 Pro is straightforward and can be customized to suit your preferences and needs. By navigating to the Display & Brightness settings, you can easily toggle between the standard 60Hz and high 120Hz refresh rates. This flexibility allows you to enjoy smoother animations and interactions or conserve battery life as desired.